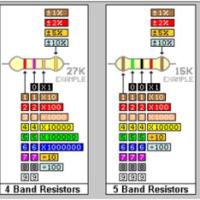Buat temen-temen yang ingin belajar Mikrotik tapi ga punya Router Board nya ga usah kuatir, karena kita masih bisa pinjem di lab belajar dengan menggunakan file iso Mikrotik. Jadi sebenarnya Mikrotik itu adalah Linux yang dibuat khusus untuk Router. Sehingga kita ga perlu punya router board nya, yang penting punya software Mikrotik nya dalam bentuk file ISO. File ISO Mikrotik ini nantinya akan kita jalankan menggunakan Virtual Machine seperti VMWare Player, VMware Workstation, Virtual Box, dll.
Kemudian dari VM itu kita koneksikan ke Winbox. Tinggal kita otak-atik aja deh mikrotiknya, experimen buat belajar :). Oke langsung aja ya ke caranya, berikut hal-hal yang dibutuhkan untuk Belajar Mikrotik tanpa Perlu Punya Router Board Mikrotik :
- Komputer/Laptop
- File ISO Mikrotik
- Virtual Machine (saya menggunakan VMWare Workstation)
- Semangat untuk belajar dengan hal yang
agak ribetmenyenangkan 😀
Nah kalo hal-hal di atas udah terpenuhi, kita langsung aja ke langkah-langkah nya :
Proses Instalasi ISO Mikrotik OS
1. Download file ISO Mikrotik nya. Kalian bisa download disini (Udah termasuk lisensi level 6. Mohon gunakan HANYA UNTUK TUJUAN BELAJAR SAJA!)
2. Jalankan ISO Mikrotik nya di Virtual Machine. Dalam hal ini saya menggunakan VMWare Workstation. Ketika membuat Harddisk baru di VM nya kasih space kecil aja misal 200MB, karena Mikrotik ini ga butuh space banyak kok. Biar Harddisk kalian ga cepet abis 😉
3. Jalankan VM Mikrotik nya, dan lakukan proses instalasi Mikrotik dengan memilih (check) semua pilihan yang ada dengan tombol ‘a‘. Kalo udah dicentang semua tekan tombol ‘i’ untuk meginstall Mikrotik.
4. Tunggu bentar sampe proses instalasi nya selesai. Sabar yahh, cuma bentar kok 😉 Kalo udah selesai tekan tombol Enter untuk reboot
Konfigurasi Jaringan
1. Setelah proses instalasi Mikrotik OS nya selesai, coba masuk ke system Mikrotik nya. Masukkan user login : admin dan password : ‘kosongin aja’
2. Selamat anda sudah berhasil masuk system Mikrotik di VM. Disini kita cuma bisa memasukkan perintah berbasis text aja, ga ada mode GUI nya. Sekarang kita mulai konfigurasi jaringan nya agar bisa terkoneksi ke jaringan lokal PC terutama biar bisa buka Winbox.
3. Pada VM nya masuk ke settings, rubah Network Adapter nya ke custom VMNet1. Untuk yang pake VM lain macam Virtual Box silakan menyesuaikan aja ya.
4. Selanjutnya coba buka Winbox, cek apakah udah terdeteksi Mikrotik nya. Kalo udah langsung login aja pake data login yang sama. Kalo ga bisa login coba cek lagi konfigurasi jaringannya. Disable aja Adapter VMnet8 biar ga bingung Winbox nya.

5. Pada Winbox nya cuma ada 1 interface yaitu Ether 1 doang, jadi lumayan ribet sebenarnya karena biasanya kita praktek pake wlan dan disitu ga ada wlan nya karena memang secara fisik di VMWare ga punya interface wireless. Jadi ya kita cuma bisa pake Ether 1 aja.
6. Tapi gapapa, kita masih bisa nambah Virtual Ethernet buat membantu kerja kita nanti kalo mau nyoba bikin hotspot biar bisa masuk ke user manager hotspot nya.
7. Alokasikan IP address buat Ether 1 misal : 192.168.1.1/24 Alokasikan juga IP address satu jaringan untuk Adapter VMnet1 nya biar bisa konek ke hotspot nya di browser.
Praktek Membuat HOTSPOT
1. Nah kalo koneksi jaringan nya uda beres, kita udah bisa nyoba praktek nih bikin hotspot sendiri walaupun cuma modal 1 interface ether doang. Tapi setidaknya kita masih bisa membuat Virtual Ethernet buat bantuan.
2. Oke, buat Virtual Ethernet dulu aja biar bisa dipake buat masuk ke User Manager Mikrotik nya nanti. Interface -> add -> Virtual Ethernet -> Ok. Jangan lupa diberi IP address yang satu jaringan sama Ether 1 ya, misal : 192.168.1.5/24

3. Selanjutnya buat Hotspot via IP -> hotspot -> Hotspot Setup -> ikuti langkah-langkah wizard nya
4. Kalo udah coba cek hotspotnya udah jalan apa belum. Akses alamat ip ether 1 tadi http://192.168.1.1 dari browser PC. Kalo muncul halaman login mikrotik berarti hostpot udah jadi. Silakan login dengan username dan password yang tadi dibuat.
5. Untuk selanjutnya silakan kalian berexperimen sendiri. Kalian bisa kembangkan untuk membuat Radius Server dengan mengakses User Manager di IP virtual ethernet tadi misal : http://192.168.1.5/usermgr
Dari semua tutorial di atas sangat dimungkinkan sekali untuk kondisi error. Karena memang kita tidak punya Mikrotik nya secara fisik, hanya menjalankannya secara virtual, sehingga kesalahan mungkin saja terjadi. Saya sendiri butuh waktu berjam-jam untuk bisa mengakses user manager, karena sering nya alamat itu tidak bisa diakses :(. Jadi disinilah kita harus sabar dan mau mencari solusi dari semua masalah itu, karena dibalik semua masalah pasti ada jalan keluarnya, dan dari itu semua kita akan mendapat pembelajaran nya :).
Oke semoga tulisan saya ini bermanfaat. Maaf acak-acakan, udah lama ga nulis 😀
Good luck buat temen-temen semua yang mau responsi mikrotik 😉